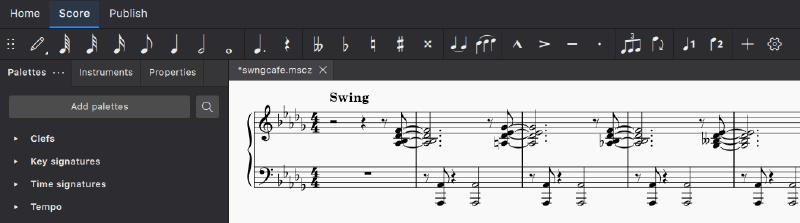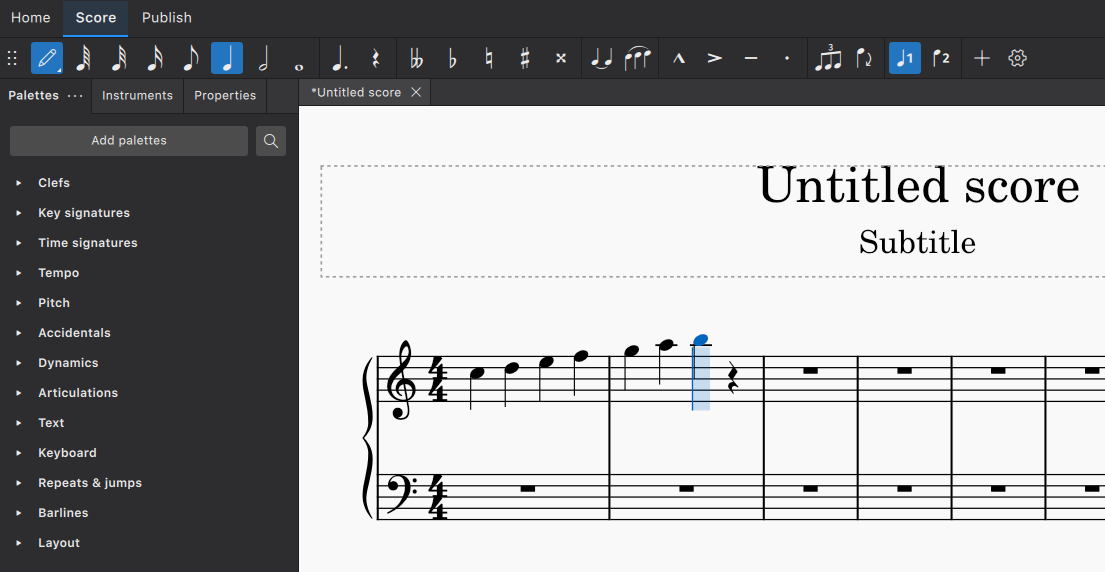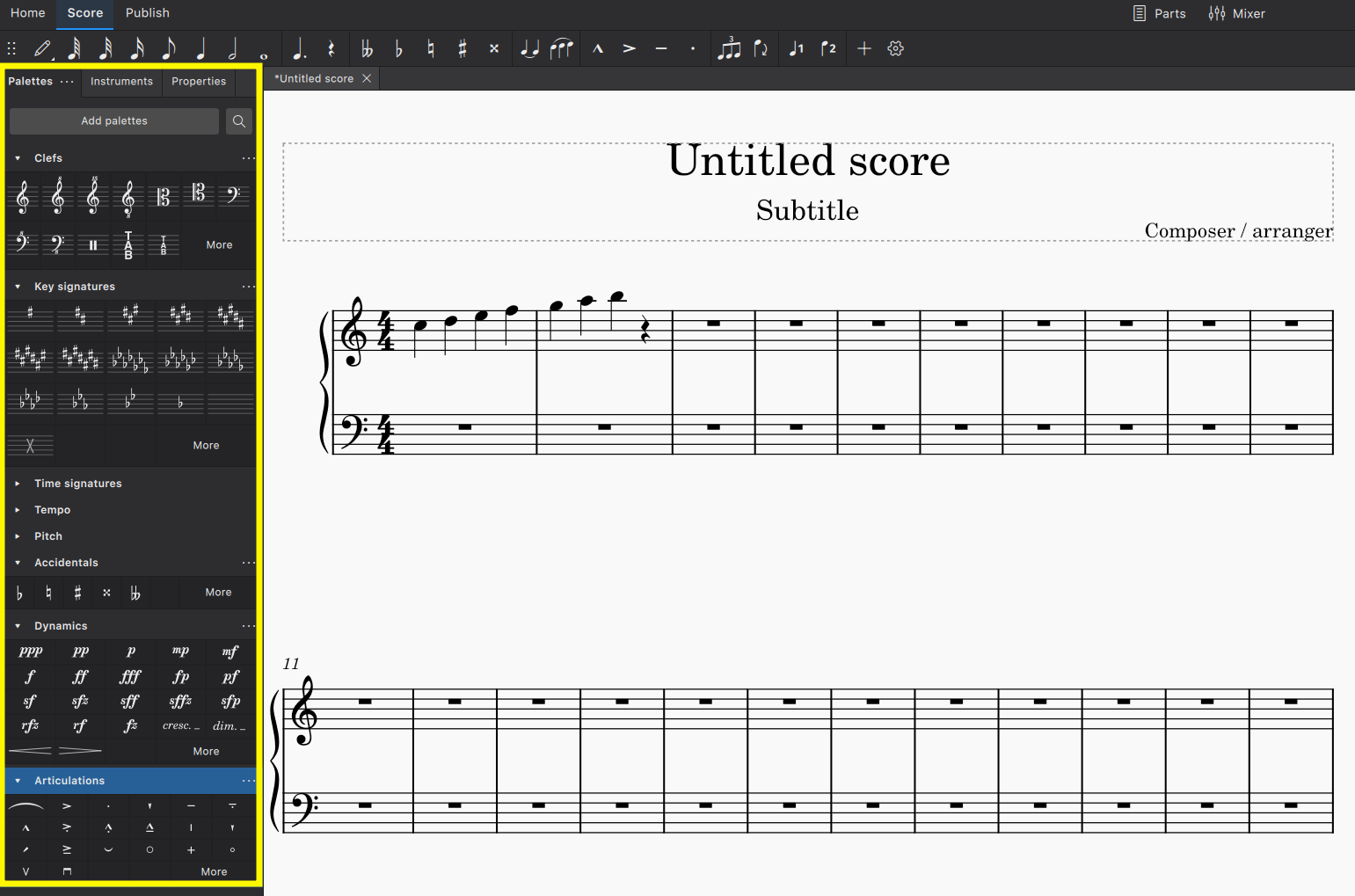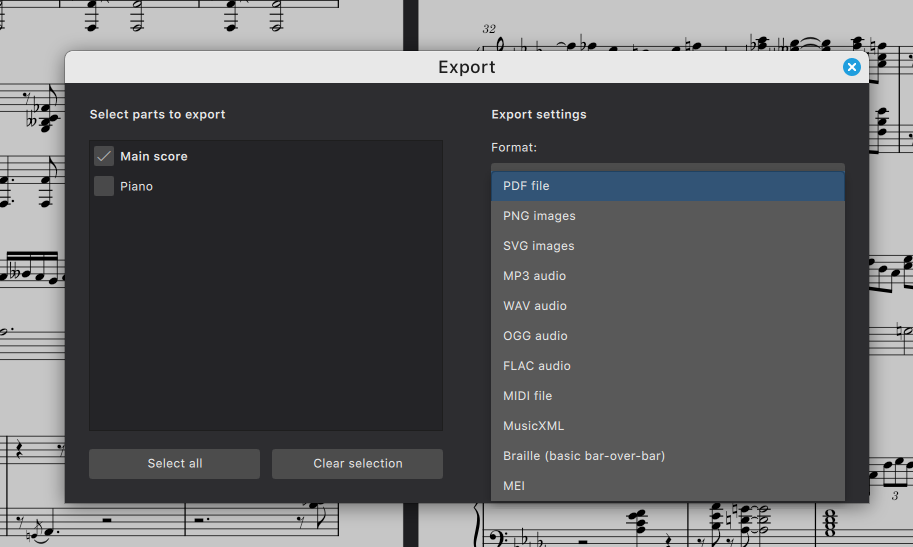身為學音樂的人,還沒碰過電腦製譜嗎?不要再猶豫了!跟著這篇文章,今天就學會這個現代音樂人必備的技能吧!
2025-08-15 更新:
⚠️ 特別注意:MuseScore 軟體和 MuseScore.com 網站不同!
本文推薦的為 GPL 授權的自由製譜軟體 MuseScore,網址為 MuseScore.org;而非同一集團營運的樂譜分享網站 MuseScore.com。
MuseScore.com 是一個惡質的、幾乎可以說是詐騙的網站,詳情請見我的這篇 blog 文章。
為什麼我該學習電腦製譜?
學任何事情前,一定要先問的問題就是「為什麼」。為什麼我該學習用電腦製作自己的樂譜?我又沒有要當作曲家,這對我的人生有什麼意義?
其實除了作曲家之外,其他的音樂人也會有許多需要製作樂譜的情境,例如:
- 你是音樂老師,想要幫學生製作個人化的教材或習題
- 你在網路上找不到想彈的曲子的鋼琴譜;或者,你覺得網路上的譜編得很爛
- 現有樂譜的難度太簡單、太難,或想要更改調性或編制
- 你想要快速記錄並試聽自己的音樂想法
當然你可能會說,以上這些事情用鉛筆和紙也可以做到;但除非你寫譜字跡非常整齊漂亮,不然現在沒有任何演奏者是會喜歡看手寫譜的。在 2024 年的現在,電腦製譜早就是音樂學習者必備的技能之一了。
🎬 這篇文章的原始影片版(2016)
這篇文章的最初版本是以影片形式在 2016 年發表。儘管影片當中的部份資訊已經過時,但 MuseScore 軟體的操作部份並沒有太大的改變,所以我還是把它附在這裡當作參考資料。如果想要看到最新的資訊,請繼續往下閱讀文章內容喔!
該用哪一套製譜軟體?
電腦製譜軟體已經走過了漫長的演變。在 10~20 年前,這類軟體不但很貴,而且複雜難用,只有少數專業人士和音樂系學生才會使用。
當時,Sibelius 和 Finale 是市場上主導的兩大專有軟體,它們在電腦製譜界的定位,大概就像影像處理界的 Adobe Photoshop 一樣吧,幾乎你在樂譜店可以買到的大部份的樂譜,都是用這兩套軟體做的。
但隨著時代演進,專有軟體的問題逐漸浮現:
- Finale 已經跟不上時代腳步,宣佈停止更新
- Sibelius 的程式越來越肥,並且正在試圖轉型成訂閱制(雖然它還是有「永久授權」,但你得要了解軟體廠商的字典裡,「永久」是什麼意思)
- 比較新出品的 Dorico 我也用過;同樣有程式肥大的問題,並且有惱人的 DRM 版權保護機制
以上的專有製譜軟體,我全部都不推薦,因為一旦將它們納入你的核心工作流程,你就成為專有軟體的奴隸、永遠受它控制了。
現在我唯一推薦的製譜軟體1,只有授權自由2、格式開放的 MuseScore。它完全免費、跨平台,功能和上述的專有軟體一樣強大,輸出結果精美、內建音色的播放品質甚至更好,而且非常容易使用。
開始使用 MuseScore
首先到官方網站 MuseScore.org 下載軟體,它在三大作業系統(Windows、Mac 和 Linux)都有支援,甚至還有 OpenBSD 和 FreeBSD 版本。
在我寫作本文時,MuseScore 最新的版本是 4.4.3;但你也可以下載過往的任何版本,像我最喜歡用的還是 3.6.2 版;如果你使用的是非常舊的電腦,你也可以考慮使用更早的版本,它們在操作上都很類似。
把它安裝好之後,按下右下角的「New」按鈕,或是「File」功能表裡的「New」,就可以建立新樂譜了。
建立新的樂譜
在新樂譜設定視窗中,你可以選擇手動把需要的樂器一個一個加進去,或者選擇它已經幫你建立好的模板。例如,想製作鋼琴獨奏譜的話,就可以:
- 先選擇 Create from template(從模板建立)
- 選 Solo(獨奏)
- 選 Piano(鋼琴)
- 按 Done(完成)
這樣子你就有一份空白的鋼琴譜,等著你輸入音符了。
輸入音符(糟糕的方法)
然後接下來大部份的人很直覺的用法就是:
- 拿你的滑鼠,去點那個鉛筆圖案(在 MuseScore 3 是「字母 N」圖案) 的按鈕進入輸入模式
- 在工具列中選擇想要的音符種類
- 然後就開始在五線譜上面用滑鼠點音
這樣使用看似很直覺,實際上卻超級沒有效率。你必須不斷在工具列和五線譜之間來回移動滑鼠:需要不同音符時,需要回到面板選擇;要加入升降記號時,又要回到面板點選……製譜軟體不是這樣用的,如果這樣用的話,打完一份譜之後,你的肩膀和手臂大概也都不行了。
輸入音符(還可以的方法)
更好一點的方式是使用你的電腦鍵盤來輸入:
- 先用滑鼠選擇想要輸入的地方,按鍵盤的
N進入輸入模式 - 用數字鍵
123456789來選擇音符長度; - 用鍵盤的
CDEFGAB輸入音符 - 按
0輸入休止符 - 用
Command/Control + 上下鍵改變八度 - 用
上下鍵來加入升降記號 - 按住
Shift不放再按下音名CDEFGAB,就可以輸入和弦,也就是把好幾個音疊在一起
最後,記得當你打完一個段落之後,按鍵盤最左上角的 Esc 鍵來跳出音符輸入模式,這個很重要。
輸入音符(最好的方法)
比使用電腦鍵盤更好的方式,就是買一台 MIDI 鍵盤3;只是要用來打譜的話,購買很便宜的、兩個八度的小鍵盤就很夠用了。有了 MIDI 鍵盤之後,你就可以:
- 把你的左手放在電腦鍵盤的
123456789數字鍵上,來選擇音符長度 - 選好長度後,用右手在 MIDI 鍵盤上直接彈奏想要輸入的音
- 如果是想要輸入和弦的話,就直接彈整個和弦即可,不需一個一個音輸入
💬 再次提醒:
當你打完一個段落之後,記得按鍵盤最左上角的 Esc 鍵,跳出音符輸入模式。這一點跟出門時記得關瓦斯一樣重要。
如果你會很常需要打譜的話,投資一台 MIDI 鍵盤是絕對必須的;用 MIDI 鍵盤打譜的速度,大概是用電腦鍵盤的五到十倍吧,我想。
記號面板區(Palettes)
MuseScore 視窗的左側是記號面板。基本上除了音符和休止符之外,所有你會想要放到樂譜裡面的東西,幾乎都在裡面。像是:
- 譜號、調號、拍號
- 小節線和反覆記號
- 漸強、漸弱記號
- 演奏法記號
- 強弱(表情)記號
- 換行、換頁符號
要使用它們,你就用滑鼠把它們拉到你想要放的地方就好了,就這麼簡單而已。
播放、音色庫
你可以利用主視窗右上角的播放按鈕播放你的曲子。
MuseScore 4 可以選擇兩種音色庫,一種是新版的 Muse Sounds(需要額外使用 Muse Hub 軟體安裝,檔案有點大,個人不是很愛用),另外一種是內建的 MS Basic 音色庫。
Muse Sounds 音色庫相較於之前的版本有很大的進步,你是完全有可能只利用它,就做出效果很不錯的音樂的。雖然我個人還是偏好把樂譜打好後,自己再重新真人演奏錄音啦!
至於 MuseScore 3 以及更舊的版本的話,使用的是比較基本的 SoundFont 音色;雖然聲音沒有 Muse Sounds 那麼「漂亮」,但是我個人覺得聽起來更清楚。如果只是想要檢查有沒有打錯音符的話,我覺得基本音色庫甚至更好用喔!
輸出
完成了你的大作之後:
- 你可以選擇「存檔」,它會儲存成之後還可以再編輯的
.mscz格式 - 如果你有印表機,你也可以直接把樂譜列印出來
- 或者,你也可以「匯出」;MuseScore 可以把樂譜匯出成 PDF 檔、PNG 或 SVG 圖片檔,WAV 和 MP3 聲音檔,以及可以直接匯入到其他製譜軟體的 MusicXML 檔。
開始創作樂譜吧!
以上就是今天關於使用 MuseScore 製作樂譜的入門課程。光是知道這些,大概就足夠你做出一份簡單的鋼琴譜了。當然,MuseScore 是一個功能非常強大的軟體,還有許多進階功能可以探索。我沒有可能在一篇文章裡介紹完,如果你想學習更多,你可以到 MuseScore 的官方 YouTube 頻道看更多教學影片。
現在就去下載 MuseScore,然後創作第一份自己的樂譜吧!
延伸閱讀
喜歡這樣的教學影片和文章嗎?
如果覺得我的文章和影片對你有幫助,希望你可以藉由購買我的《鋼琴技巧急診室》和《即興幼幼班》課程、實體書、大包裝、加入頻道會員,或至少在社群媒體分享這篇文章,以實際行動來幫助好和弦的持續運作。謝謝你!
我的同名實體書《好和弦 - The NiceChord Book》,裡面還有更多實用的樂理與音樂相關文章,到這裡看更多資訊,以及下載試閱本讀讀看吧!