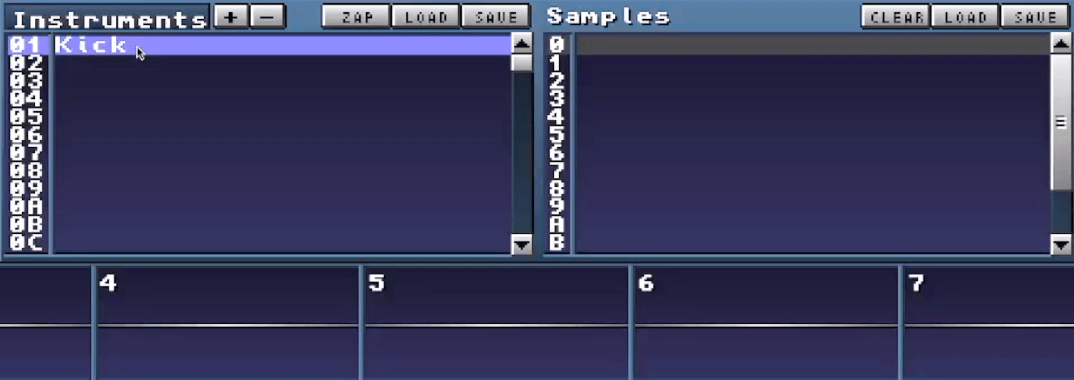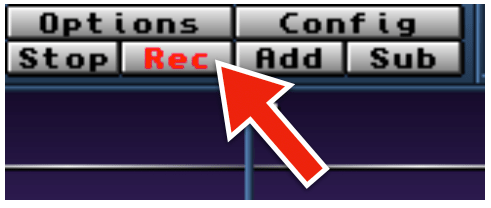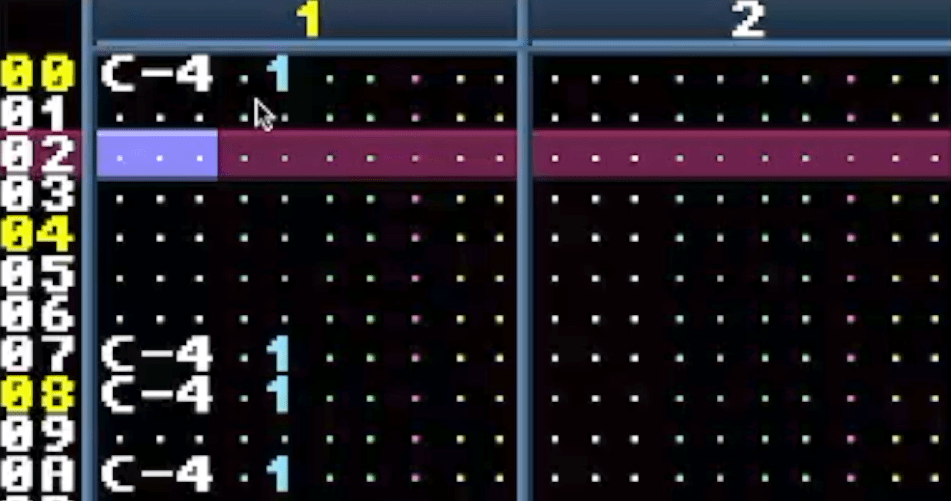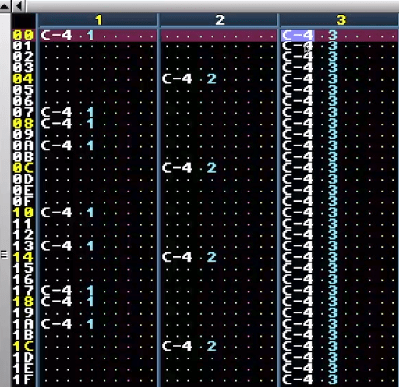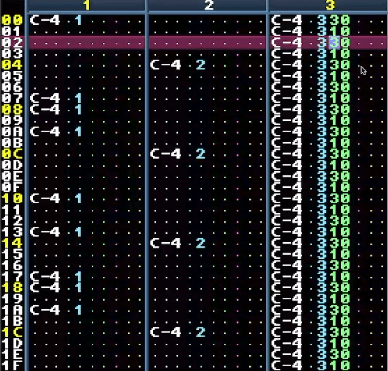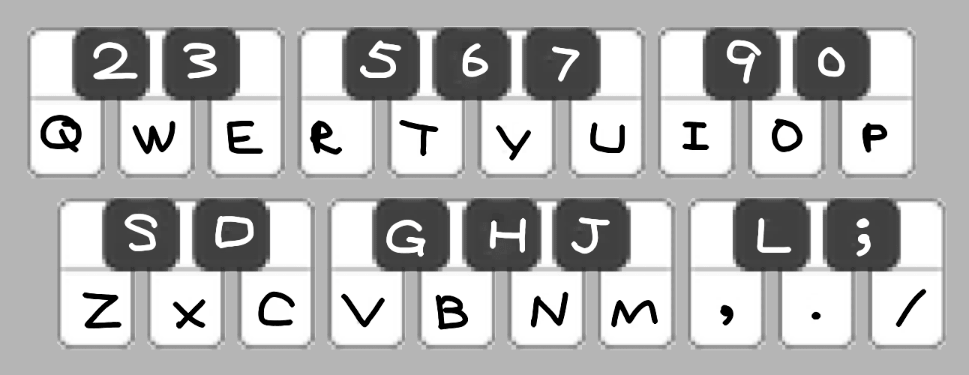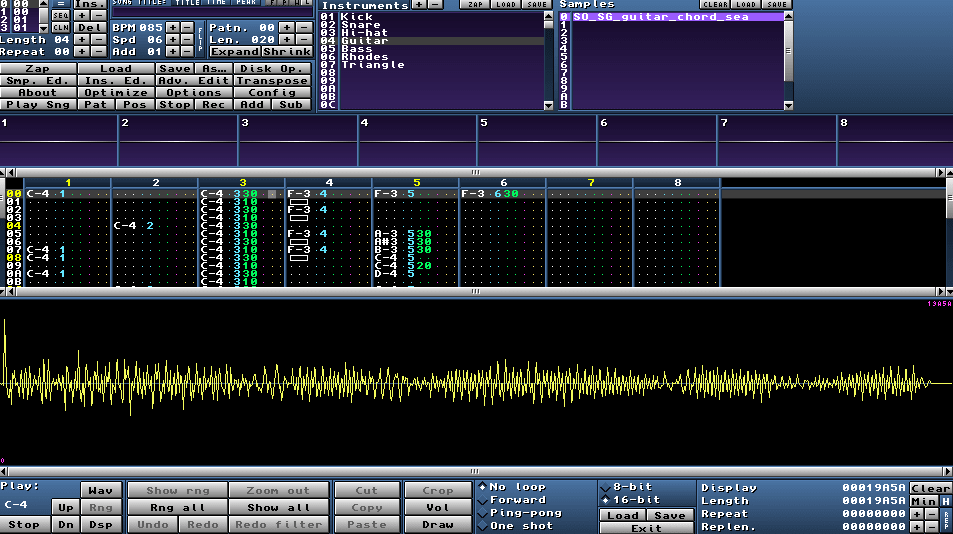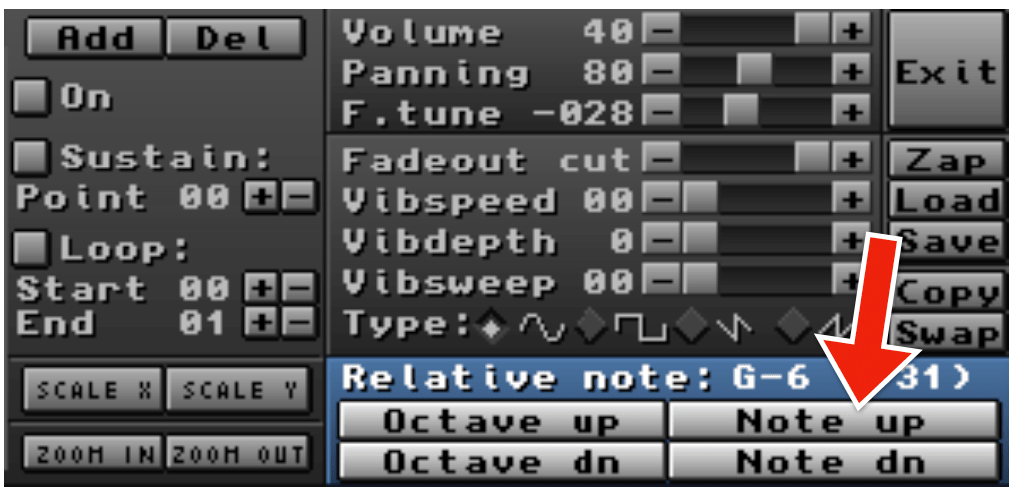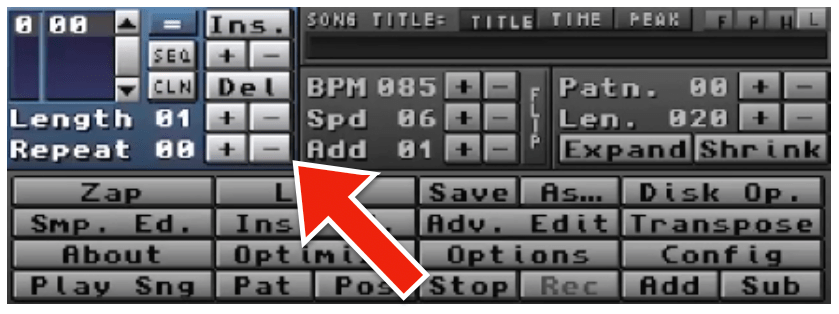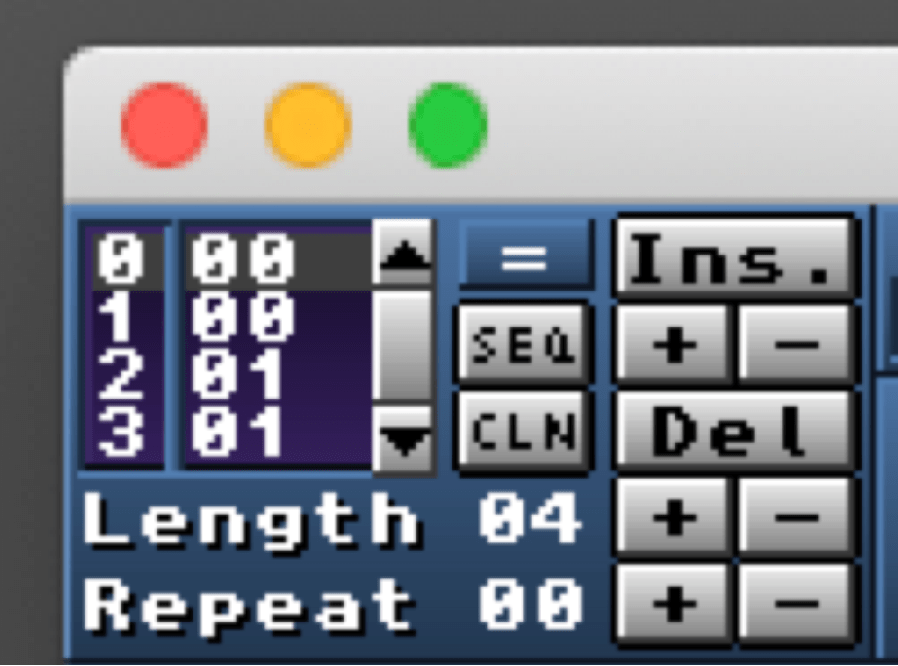《好軟 NiceSoft》是好和弦頻道的新系列,在每一集的「好軟」,我會介紹並且帶你快速上手一個我覺得很有趣的好軟體。1
MilkyTracker 不是牛奶追蹤器
在好軟的第一集,我要介紹的是一個自由而且免費的編曲軟體叫做 MilkyTracker;它是一個超極簡的編曲軟體,你只要有一台電腦(甚至連配備都不用很好),也不需要其他的任何設備,就可以做出效果非常好的音樂。
MilkyTracker 不只是自由軟體(GPLv3 授權),而且支援超多作業系統;除了最主流的 Mac、Linux、Windows 跟 FreeBSD 之外,它還能支援 Haiku、Windows CE、PowerPC Mac,甚至它還可以在古時候的 Nokia 手機上面跑。
到 MilkyTracker 的 GitHub 頁面,就可以免費下載最新版本。

什麼是 Tracker?
如果你還沒有聽過什麼是 Tracker 的話,Tracker 是一種編曲軟體的類型,在 1980 年代晚期到 1990 年代的初期很流行。2
現代的編曲軟體(下圖左)幾乎都是設計成橫向時間軸的,一條橫的就是一軌,聲軌裡面可能有聲波或是 MIDI 音符;但在 Tracker 裡面(下圖右)的時間軸都是直的,而且是純文字的,像一個試算表一樣,你就把想要的音符輸入到表格上面,然後它會從上到下依序播放。
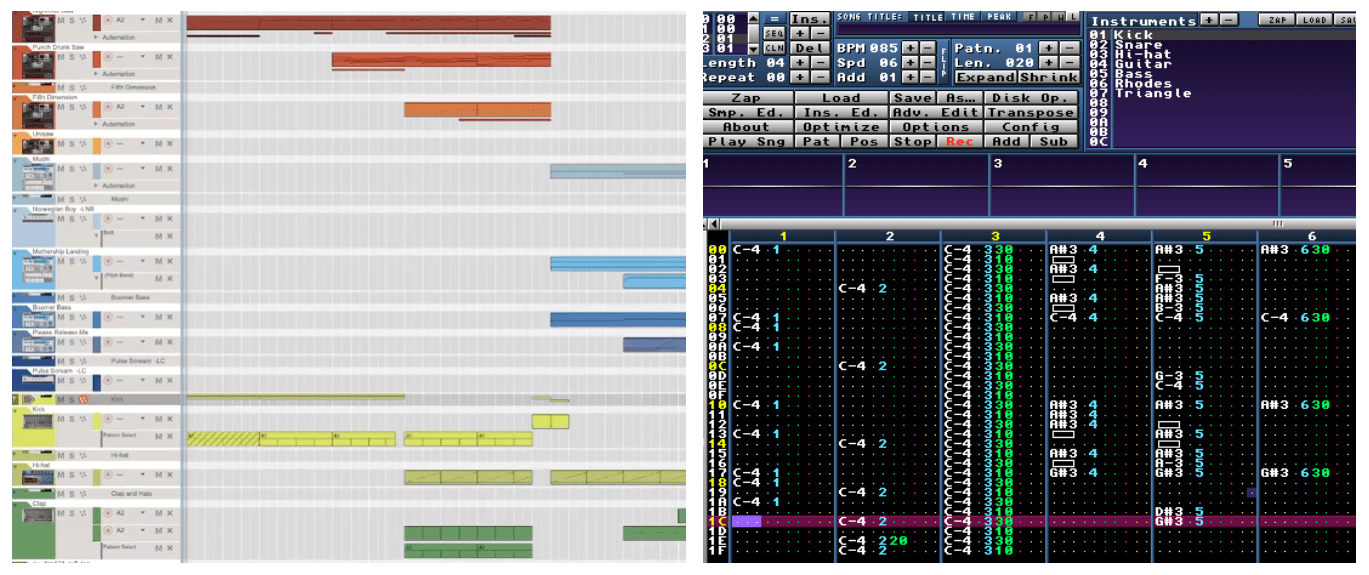
Tracker 裡面看起來都是文字,好像超複雜對不對?其實完全不會。
Tracker 的工作方式其實相當極簡、相當單純,而且如果是在沒有外接 MIDI 鍵盤的操作情況之下,Tracker 的效率可能會比一般的編曲軟體還要更好喔!
初次使用的設定
如果你是第一次使用 MilkyTracker 的話,我會建議你照著我接下來說的來設定。
在主畫面按下「Config」按鈕來進入設定畫面,然後:
- 在 I/O 頁面:
- Buffer:是用來設定聲音的延遲,我喜歡設定到 128
- Jam Channels:建議打勾,這樣使用鍵盤即時彈奏時,就不會佔用到音樂播放的聲軌
- Record Key Off:設定即時錄音時要不要記錄「放掉鍵盤的時間」,我喜歡把它關掉
- 在 Layout 頁面:
- Resolutions:選擇基礎解析度
- 如果覺得整個視窗的字都太小的話,按下面的 Scale x2,它就會把整個視窗放大兩倍,但是 macOS 版不用設定 scale,直接把視窗拉大就好了,
- 按「Custom」按鈕來自訂解析度,如果你想要以全螢幕來使用它的話,就把視窗的長寬比,設定成跟螢幕的長寬比一樣。我喜歡把解析度設定成 960x540(16:9),不過你也可以自己實驗一下,設定成別的解析度試試看。
建立樂器
一打開 MilkyTracker,你會看到所有東西都是一片空白的,這個時候不要害怕;在 MilkyTracker 裡面開始做音樂的第一件事,就是先建立一個樂器。
MilkyTracker 本身並沒有內建音色,也不需要內建音色,因為它就是一個取樣機,只要把任何的 WAV 聲音檔案丟進去,就可以直接當作音色使用,永遠不會有音色不夠的問題,總之就是全世界都是你的音色庫的概念。
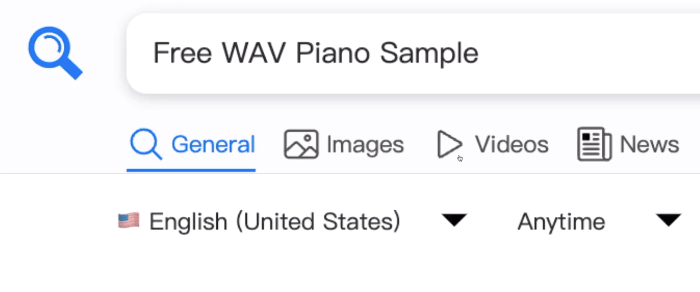
那至於說要如何取得 WAV 的聲音檔案呢?
- 你可以上網搜尋「Free WAV Samples」,就可以找到一大堆各式各樣的音色。如果是要找特定樂器的音色的話,就在搜尋的時候加入樂器的名字,例如「Free WAV Piano Sample」或「Free WAV Guitar Sample」之類的。
- 到 FreeSound.org,上面可以找到很多免費的聲音,而且通常是創用 CC 授權的。
- 想要真的很高品質的取樣的話,Splice 上面的音色庫真的不錯,不過它是一個付費的服務。
- MilkyTracker.org 官網的下載頁面裡,有一區叫做 Samples,也有提供很多音色包的下載。
簡易鼓組
我們來嘗試做一套簡單的鼓組。
畫面的右上角的 Instruments 跟 Samples 表示「樂器」跟「取樣」;首先我想要找一個大鼓的聲音,先按兩下 Instrument 01 旁邊這一條這個地方,取個名字叫做 Kick,以免我等一下忘記這個 1 號樂器是什麼。
然後打開電腦上面的檔案管理器,找到一個你喜歡的大鼓 wav 檔把它拉進去,它會問你要匯入左聲道還是右聲道,那你就選混合(Mix)就好。
這樣子我們的大鼓就做好了,只要按鍵盤上面的 Z 鍵,就可以演奏這個大鼓。
接下來用同樣的步驟來找一個小鼓跟 hi-hat:
- 按 Instruments 下面的 02,選第二個樂器,給它取名叫做 Snare,然後找一個小鼓的 WAV 檔給拉進去。
- 最後再選 Instruments 下面的 03,把它取名叫做 hi-hat,然後找一個 hi-hats 的聲音檔拉進去。
這樣子簡易的鼓組就完成了,你可以用鍵盤的上下箭頭來選擇樂器,然後按 Z 來演奏那個樂器。
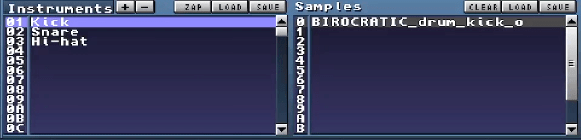
BPM、Pattern、Length
再介紹幾個重要的選項:BPM 是用來設定節拍器速度、「Patn. 00」是表示我們目前位在音樂片段 0、「Len.」是指長度(length),是在說目前的音樂片段總共有幾行。
然後長度旁邊它寫「040」的意思不是 40 行喔!因為在 tracker 裡面用的數字都是 16 進位的,所以「40」的意思其實是 64 行。
我通常喜歡把下面的每一行想成一個 16 分音符,所以一個 4/4 拍子的小節有會有 16 行;如果你還是初學者,我會建議你先設定成「10」(16 行)或是「20」(32 行),「10」就代表一小節,「20」就代表兩小節。
簡易鼓節奏
接下來我們來輸入大鼓的節奏。
首先先確定右上角的 Instruments 是設定成 01(也就是剛才建立的大鼓),然後在下面第一軌的最左上角按一下,你會看到這個「Rec」的按鈕變成紅色的,就表示現在是輸入音符的模式了。
你也可以按鍵盤的空白鍵來切換「輸入模式」或者是「非輸入模式」,用鍵盤的上下箭頭移動游標到想要的拍子,然後按下鍵盤的 Z 來輸入音符,輸入好之後,按 Enter 來播放。
這邊文字寫 C-4 1 的意思是在說,我們輸入的是第四個八度的 C 這個音符,然後是使用 1 號樂器。
接下來我把小鼓和 hi-hat 的節奏完成,我把小鼓放在第二、第四拍,而 Hi-hat 是每一個 16 分音符都打,完成後長得像是下圖的樣子。
有沒有看到除了音符文字之外,右邊還有一些綠色、紫色跟黃色的點點?綠色點點是用來調音量的,而紫色跟黃色點點是特殊效果,我們今天不會說明。
例如說,我現在覺得 hi-hat 的每個音符都一樣大聲,有點太吵,我就在綠色點點這邊輸入音量的數值,例如說我就把單數個音符設定成 30,偶數個音符設定成 10。3
鋼琴鍵盤
我剛才不是一直都叫你按鍵盤的 Z 去輸入音符嗎?其實我是騙你的,其實不一定要按 Z。
在 MilkyTracker 裡面,你的電腦鍵盤其實會變成一個兩個八度的鋼琴,從 Z 開始是第一個八度,從 Q 開始是高八度。用上面的 F1 到 F8 這八個鍵,來切換整個鍵盤要移動到哪一個八度。
取樣與樂器編輯器
在 MilkyTracker 裡面還有兩個畫面你會很常用。
其中一個是取樣編輯器(Sample Editor),你可以按鍵盤上面的 Command+Option+S(或 Ctrl+Alt+S)進到取樣編輯器,或者按上面的「smp. ed.」按鈕也可以;在取樣編輯器裡面,你可以看到取樣的聲波,也可以做一些基本的取樣編輯功能,例如複製、貼上、裁切、反轉、音量調整等等。
另外一個會常用到的功能是 樂器編輯器(Instrument Editor),你可以按 Command+Option+I(或 Ctrl+Alt+I)來進到樂器編輯器,或者是按上面的「ins ed.」按鈕也可以。
在樂器編輯器裡面,你可以調當下樂器的音量、左右聲道、音高微調,還有抖音跟音量變化,左右聲道變化之類的,這些進階的功能已經超出本文的範圍,要等你自己去試試看了。
但是一個我現在就要跟你講的功能是更改鍵盤對應。MilkyTracker 是預設不管我拉進去什麼取樣,它都把它設定到鍵盤 Z 的這個位置,也就是鋼琴鍵盤的 C 的地方,但如果你拉進去的是一個「有音高的取樣」,而它的音高不是剛好為 C 的話,就會造成音高和鍵盤不對應的情況。
修改音高對應的方式很簡單,就是在樂器編輯器右下角的「Relative Note」區,利用「Note Up」跟「Note Dn」按鈕,來調整到正確的音高就可以了。
串接成曲
到此為止,我們都是在「Patn. 00」,也就是「音樂片段 00」做編輯。
如果按下 Patn. 右邊的「+」按鈕,它就會變成 Patn. 01,並且下面又重新變成空白的,這表示我們開啟了一個新的音樂片段「01」,可以在這邊編輯新的音樂。
當你有超過一個音樂片段之後,就可以利用最左上角的播放清單把它串起來變成一首曲子了。
例如,我想要音樂片段 00 跟音樂片段 01 各播放兩次,那我就先用「ins.」按鈕把播放清單增加到 4 行,然後再利用緊接在它下方的「+」按鈕,把最下面兩行改成 01。
像下圖這樣,就是一個用 4 個音樂片段串接(00→00→01→01)而成的曲子。
去玩玩看 MilkyTracker 吧
以上就是今天的 MilkyTracker 的簡短介紹跟快速上手指南,其實這個軟體功能非常的強大,我只有講到它的其中一點點功能而已,如果你想要了解更多的話,建議你到它的官網 MilkyTracker.org 看線上文件,可以了解更多喔!
那在它的官網的文件頁面裡面,它還有一個可以印出來的鍵盤快速鍵清單(macOS、Linux 或 Windows),如果你是剛開始學、剛開始用的話,我會建議你印一份放在旁邊,會很方便喔!
延伸閱讀
- 喜歡 MilkyTracker 嗎?那麼你應該會喜歡更極簡的 Alda 音樂程式語言
- 看這一篇文章,來了解為什麼你應該支持自由軟體
喜歡這篇文章 + 影片嗎?
如果你覺得我的作品有幫助到你,希望你可以到 https://wiwi.video 或 https://odysee.com/@NiceChord:5 訂閱我,幫助我脫離 YouTube 的綁架。